
Aktualizace Windows dokážou občas uživatele pěkně potrápit a to hned z několika důvodů. Microsoft se totiž rozhodl, že bude sám uživatelům určovat, kdy a jaké se budou aktualizace stahovat a uživatelům nedává možnost volby. Kdo je závislý na internetu s omezeným datovým objemem již tuto firmu nejspíše několikrát proklel. A ten kdo se setkal s problémy po nepovedených aktualizacích nazývanými April Update a Fall Creators Update, už možná nikdy žádnou aktualizaci od Microsoftu chtít nebude.
Microsoft bohužel neumožňuje jednoduše tyto aktualizce vypnout. Poradíme vám jak se aktualizací ve Windows 10 zbavit. Řešení jako přechod na jiný operační systém nyní nechme stranou. Způsobů jak problém řešit je několik ale každý má své úskalí.
Než začnete, zvažte riziko, které tímto zásahem do operačního systému podstupujete. Aktuální operační systém je totiž obecně základní bezpečnostní princip při používání počítače. Berte také na vědomí, že neuváženými zásahy si můžete operační systém poškodit.
Tip č. 1: Nastavte si účtování podle objemu dat – jen pro Wi-Fi
Pokud používáte k připojení k internetu výhradně wi-fi připojení a jen jednu wi-fi síť, pak je tento tip nejvhodnějším řešením. Pokud se ale se svým notebookem často připojujete do různých sítí, pak tento tip nejspíše nevyužijete, neboť byste museli při připojení do každé nové sítě znovu provádět stejnou konfiguraci, což je asi pro většinu z nás trochu krkolomné.
Principem je nastavení wi-fi připojení jako účtované podle množství stažených dat. Windows 10 v tomto případě berou ohledy na vaši peněženku a stahují jen bezpečnostní aktualizace a to jen ty opravdu kritické. Veškeré velké aktualizace a upgrady systému a funkcí se vypnou. Původním záměrem vývojářů je zabránit tomu, aby vám aktualizace nespotřebovaly přidělený FUP (tedy zaplacený objem dat, jak to známe u mobilních tarifů). Jak tedy toto nastavení můžeme „zneužít“ pro naše potřeby a třeba pro připojení na domácí wi-fi?
- stiskněte kombinaci kláves „Win-I“ nebo jděte přes nabídku start do nastavení
- zvolte panel „Síť a internet“
- v levé části vyberte „Wi-Fi“
- pravé části vyberte „Spravovat známé sítě“.

5. v následujícím okně vyberte Wi-Fi síť u které chcete nastavení provést. Pokud je takových sítí více, měli byste následující bod zopakovat u všech, nebo alespoň u těch, přes které se připojujete k internetu. Po výběru sítě vždy klepněte na tlačítko „Vlastnosti“

6. Nyní zapněte volbu „Nastavit jako připojení účtované podle objemu dat“.
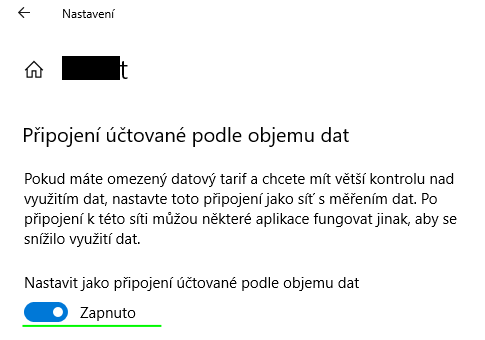
Takhle to pak vypadá ve Windows Update:

Jde o poměrně čisté řešení, které lze nastavit běžným uživatelským způsobem. Nevýhodou ale je, pokud používáte kabelové připojení, nebo s notebookem hodně cestujete.
Tip č.2: úprava zásad skupiny – neplatí pro Windows 10 Home
Tento tip bohužel nemohou využít majitelé verze home, která je v domácím prostředí asi nejrozšířenější. Pokud ale máte verzi verzi Pro, EDU nebo Enterprise určitě vám tento tip přijde vhod.
Toto nastavení je pro běžného uživatele o něco náročnější, ale pokud se budete řídit postupem a screenshoty, neměli byste nic pokazit. Podobného výsledku dosáhnete také podobným postupem, který využívá zápis do registru. Námi uváděná realizace formou úpravy zásad skupiny je přece jen méně riziková a má stejný výsledek.
- Spusťte přikazový řádek, např. pomocí Win-R, napište „gpedit.msc“ a stiskněte Enter
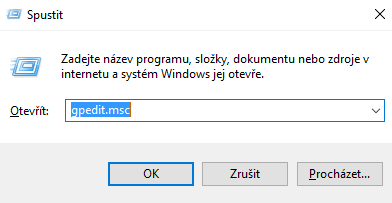
2. V levé části běžte rozbalte: „Konfigurace počítače – Šablony pro správu – Součásti systému Windows – Windows Update“

3. Najděte položku „Konfigurace automatických aktualizací“

4. Tuto položku nastavte na „Povoleno“ a dále v rozbalovacím menu vyberte „2 – Upozorňovat na stažení i instalaci“

5. Restartujte počítač
6. Otevřete nabídku Start a napište „Aktualizace“ a spusťte „Vyhledat aktualizace“
7. Pokud vše proběhlo v pořádku, vidíte informaci o tom, že „Některá nastavení jsou spravována vaší organizací“ a že aktualizace „čekají na stažení“. Nechte aktualizace čekat a užívejte Windows bez stresů z nových funkcí!
Tip č.3: Zastavte službu Windows update
Tento tip spočívá v zastavení služby Windows update. Tedy procesu, který normálně běží na pozadí operačního systému Windows 10 a sem tam zjišťuje, jestli není k dispozici nějaká nová aktualizace a postará se o další činnosti, které z tohoto zjištění plynou. Ani tato metoda bohužel není z našeho pohledu dokonalá. Často se totiž stane, že po čase tato služba opět obživne. Ale pokud vám tato služba nenaběhne ihned po restartu, máte dobrou naději, že k vám nějakou dobu aktualizace nepřiletí.
I tato metoda tedy používá prostředky Windows, které jsou běžným uživatelům obvykle skryty. Měli byste tedy alespoň tušit, co děláte.
Jak na to?
- spusťte příkazový řádek pomocí klávesové zkratky WIN-R, napište „services.msc“ a stiskněte Enter
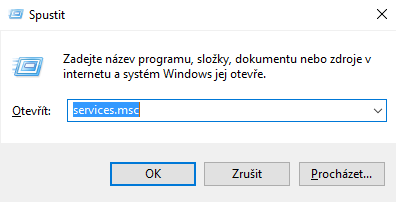
2. ve spuštěném okně „služby“ nalezněte řádek „Windows Update“ (není nutné rolovat přes všechny služby, stačí stisknout klávesu „w“ a skočíte rovnou do služeb, které začínají na tuto hlásku).
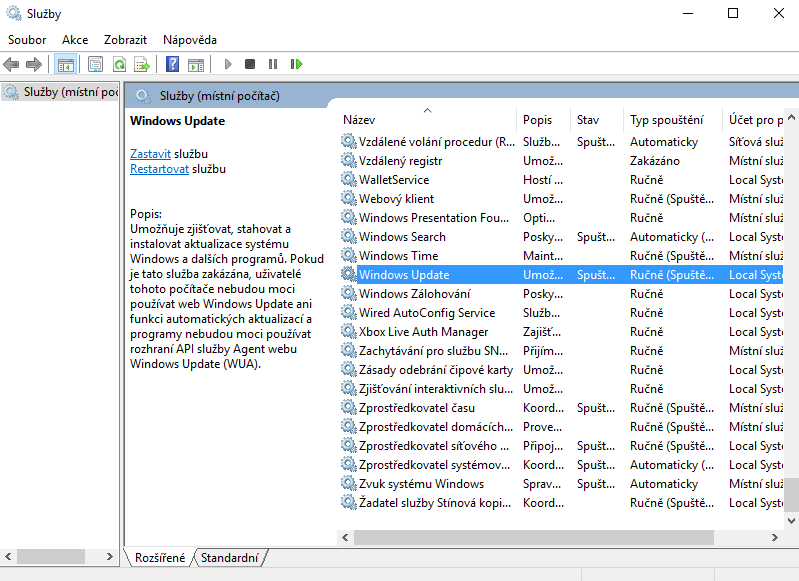
3. řádek „Windows Update“ rozklikněte a v následující okně nastavte typ spouštění na Zakázáno
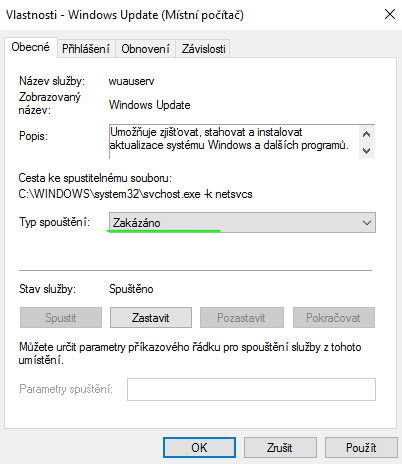
4. Restartujte počítač
Takto by měl vypadat výsledek ve Windows Update:
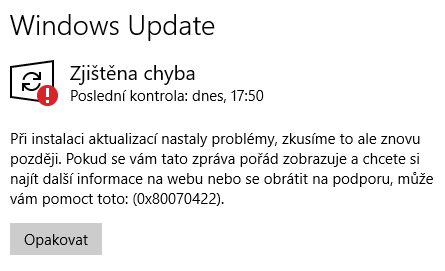
Pokud budete chtít službu znovu aktivovat, postupujte stejně a typ spouštění nastavte na hodnotu „Automaticky“